Microsoft Teams
Client Rollout
Over the course of next week, Microsoft Teams will be installed automatically onto your laptop, if it isn't already installed. If Teams is already installed, it will be updated.
To facilitate this, where your device uses Check Point Endpoint Security please ensure you unselect 'SSO Active' when logging on to Check Point when you first start your device, and that you also connect to the VPN (Cisco AnyConnect) prior to logging onto the desktop.
Note: Unselecting 'SSO Active' and connecting to the VPN prior to logging onto the desktop is standard practice when logging onto an encrypted device issued by The Moray Council while working from home.
Once the installation has been completed a dialogue box will appear, and a shortcut to Microsoft Teams will be on your desktop. After closing the dialogue box, please reboot your laptop.
For your first use of Microsoft Teams, you will be prompted to log in and configure MFA (Multi-Factor Authentication). Please follow the on-screen instructions, guidance on this can be found here. This will complete the setup, following which you will be able to schedule Teams meetings using Outlook and join any Teams meetings you are invited to.
Further information including Microsoft Teams user guides and FAQs can be found here.
Please note this is a rolling program, others in your department or service may not have had Microsoft Teams installed yet. All Microsoft Teams users will be notified once the rollout is complete.
If Microsoft Teams has not been installed by Thursday please raise an ICT Servicedesk call using the online form.
OnMicrosoft Users (those with @moraycouncil.onmicrosoft.com in their Teams user name).
If you are currently participating in the Teams pilot project and are using an 'onmicrosoft' account, you will now be able to log into Microsoft Teams with your normal network account; usually made up of firstname.lastname@moray.gov.uk.
Things to consider:
- If you are a member of any teams within Microsoft Teams, ask the person who invited you to invite your @moray.gov.uk account
- If you have stored files within Microsoft Teams, these should be downloaded and placed into your 'My Documents', relevant SharePoint location, or department file share
- If you have recorded any meetings, these will still be available via your onmicrosoft account, however, please observe GDPR regulations when dealing with these files
- If you have regular meetings scheduled, these should be re-created using your @moray.gov.uk account
- If you have been invited to regular meetings, ask the meeting organiser to invite your @moray.gov.uk account
-
Your ‘onmicrosoft’ account will remain active for at least 4 weeks, after which the account will be disabled and in due course, deleted.
Subject: MS Teams Rollout
Email Body:
Over the course of next week, Microsoft Teams will be installed automatically onto your laptop.
Once the installation has been completed a dialogue box will appear, and a shortcut to Microsoft Teams will be on your desktop. After closing the dialogue box, please reboot your laptop.
For your first use of Microsoft Teams, you will be prompted to log in and configure MFA (Multi-Factor Authentication), please follow the on-screen instructions, guidance on this can be found here.
Once setup is complete, you will be able to schedule Teams meetings using Outlook, and join any Teams meetings you are invited to.
Further information including Microsoft Teams user guides and FAQs can be found here.
Please note this is a rolling program, others in your department or service may not have had Microsoft Teams installed yet. All Microsoft Teams users will be notified once the rollout is complete.
If Microsoft Teams has not been installed by Thursday please raise an ICT Servicedesk call using the online form.
Other Emails
Subject: Changes to your Microsoft Teams Account
Email Body:
Multi Factor Authentication (MFA) is a security feature to verify your identity when accessing online services. It means that a unique security code is required, in addition to your username and password, to access your account.
Over the next 2 weeks, you will be prompted to set up MFA by registering a mobile phone number. This must be done even if you only use Teams on the Council network, as it will safeguard your account from unauthorised access.
If you are prompted to set up MFA, please follow the onscreen instructions – see below for reference. Please be aware, if you do not register within the 2 weeks, your account will be disabled to ensure that it is protected.
If you are not prompted to set up MFA, it means that you are already registered and you do not need to do anything else.
MFA Set Up Instructions
When prompted to set up MFA, you will be asked for some more security information to access your Teams account. You will be asked to provide your mobile number and a verification code will be sent via text message. You must enter this code to complete the set-up of MFA for your account.
The sequence of steps is as follows:
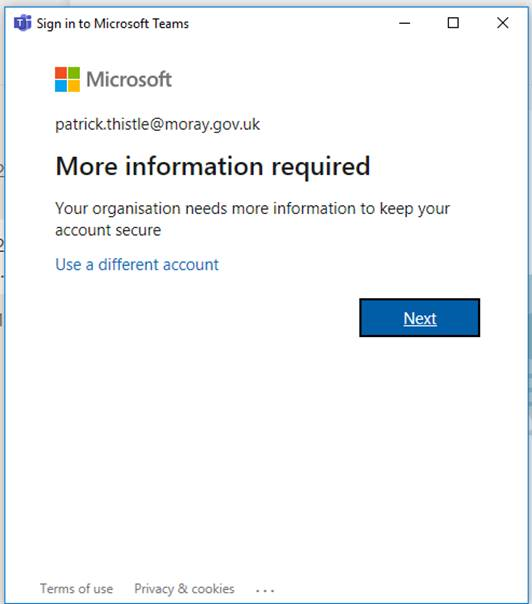
1. Click Next when this box appears.
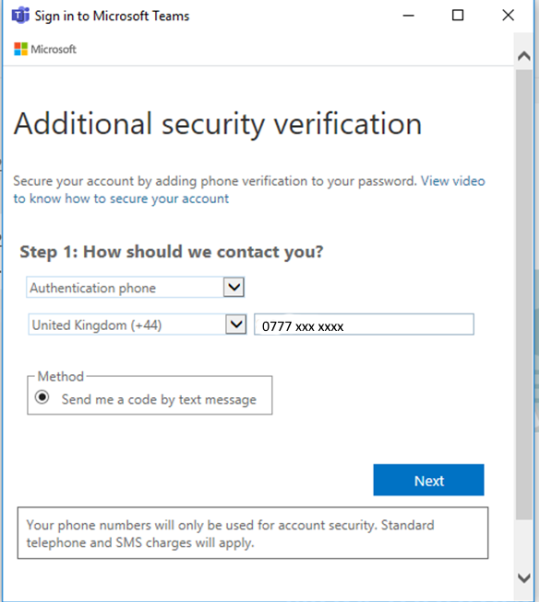
2. Enter your mobile number as above.
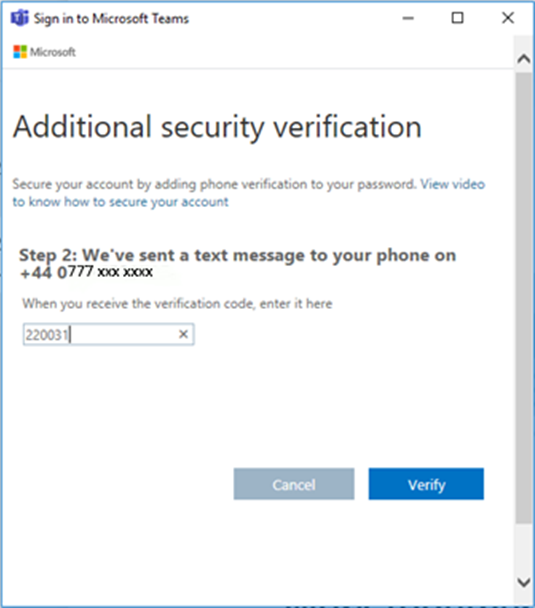
3. When you receive the text code, enter it in the box above
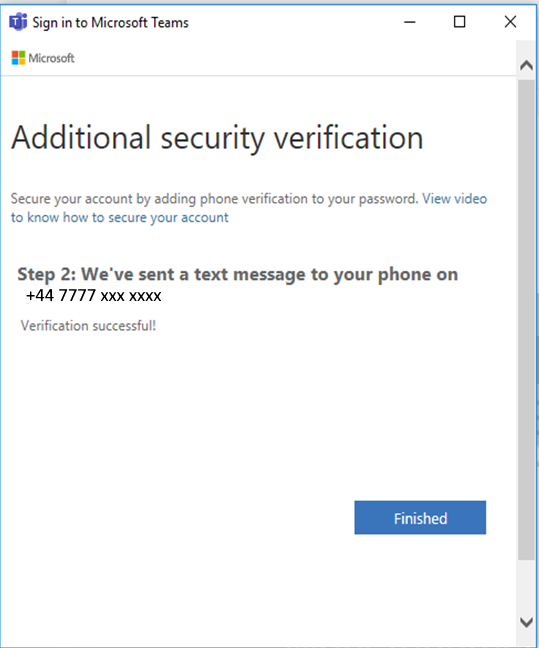
4. Click on Finished to log in.