Microsoft Teams
Client Rollout Update
The Microsoft Teams client has been successfully rolled out to all laptop users who were not already using Teams,
An ‘@moray.gov.uk’ Teams account is being rolled out to early adopters that are currently using Teams, but are unable to organise a Teams meeting from within Outlook.
If you have a dedicated laptop but do not have access to Microsoft Teams, please raise a call using the ICT Servicedesk online form.
The next stage is to roll Microsoft Teams out to those that have a fixed work style and do not have a laptop. However, there are some barriers that need to be overcome in order to achieve this:
- Not all fixed devices can run Teams; e.g. thin client devices are unable to run Teams.
- Not all fixed devices that can run Teams have a webcam, speakers or microphone.
- The currently running ‘Hybrid Working’ project may or may not mean that some of the fixed devices are replaced with laptops. This has the potential of causing equipment that is purchased to facilitate Teams, to become redundant before it is end of life; which is additional expenditure.
Options are being investigated in order to minimise expenditure combining the requirements of the Teams and ‘Hybrid Working’ projects, while still progressing the rollout of Teams to fixed workers.
Overview
An email was sent to you explaining that you now have access to your @moray.gov.uk Microsoft Teams account. A copy of the email can be found here.
Your ‘onmicrosoft.com’ account will remain active for at least 4 weeks, after which the account will be disabled and in due course, deleted.
Please consider the following as you switch to using your @moray account.
- If you are a member of any teams within Microsoft Teams, ask the person who invited you to invite your @moray.gov.uk account.
- If you have stored files within Microsoft Teams, these should be downloaded and placed into your 'My Documents', relevant SharePoint location, or department file share.
- If you have recorded any meetings, these will still be available via your onmicrosoft.com account in line with Microsoft’s retention policy, however, please observe GDPR regulations when dealing with these files.
- If you have regular meetings scheduled, these should be re-created using your @moray.gov.uk account.
- If you have been invited to any meetings, ask the meeting organiser to invite your @moray.gov.uk account.
Instructions to use Teams with your @moray.gov.uk account
Open Teams left click your initials in the top right hand corner, confirm that the email address ends onmicrosoft.com then select Sign Out:
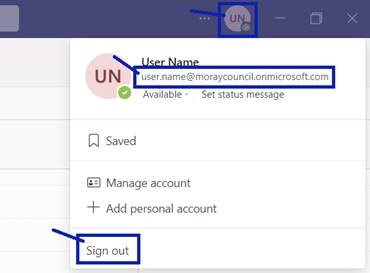
Teams will restart, when it does select the option ‘Use another account or sign up’:
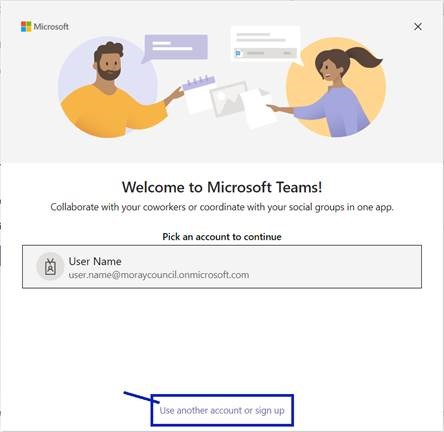
You will then be asked to sign in, please use your email address ending @moray.gov.uk
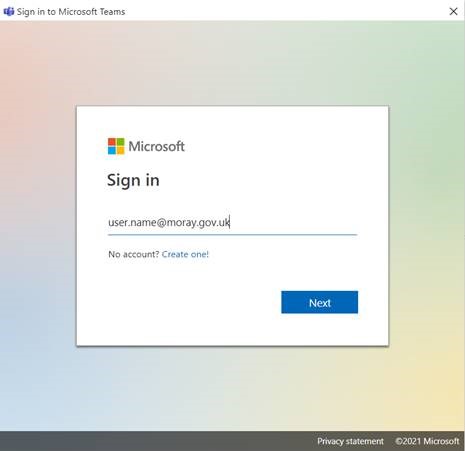
Then enter your normal Windows password
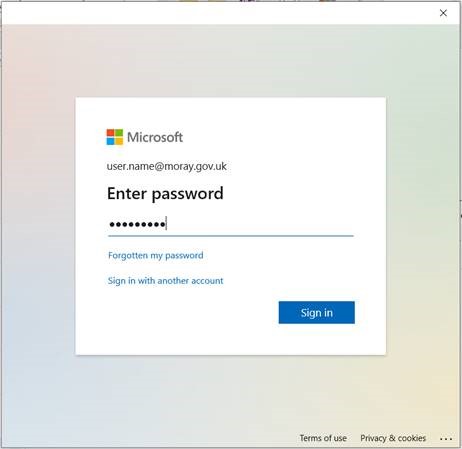
You might now be asked to setup Multi Factor Authentication (MFA). Click Next
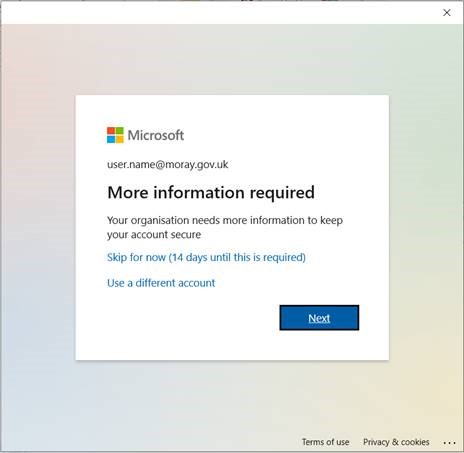
Select your country or region – United Kingdom (+44) and add a mobile phone number. Click Next
Note: You do not have to use a work phone. The phone number will only be used to send the security code from Microsoft, so a personal phone can be used. Further information can be found in the FAQs here.
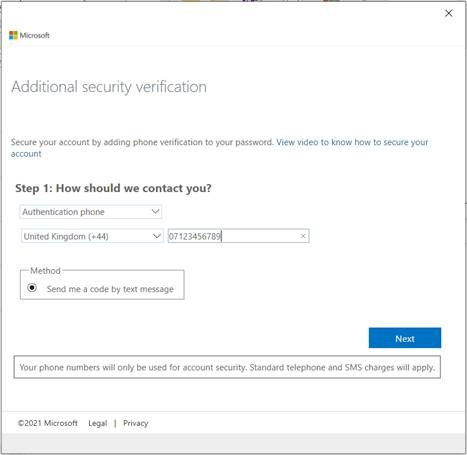
You will then receive a text message, enter the verification code, click Verify
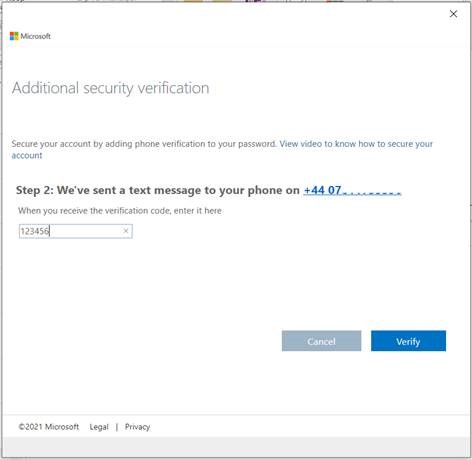
Click Finished
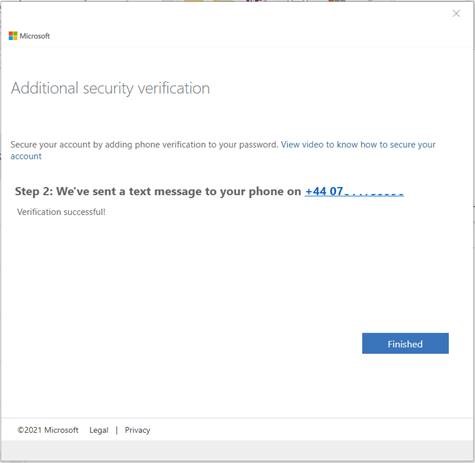
Once you are signed in with the your @moray.gov.uk account, you will need to use Outlook and the button ‘New Teams Meeting’ to create and manage your meetings in the Calendar section.
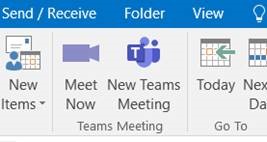
If you are missing any meetings, please contact the organiser and ask them to send the invite to your @moray.gov.uk email address.
If you do not make the switch before your onmicrosoft.com account is disabled you will get the following message, please log in with your standard @moray.gov.uk account:
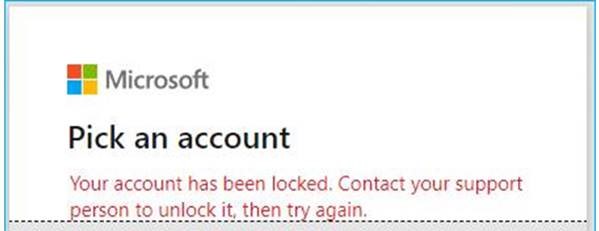
For further information on Teams please see the FAQs available on the interchange, these can be found here.
Overview:
Over the course of next week, Microsoft Teams will be installed automatically onto your laptop. If you are already using Microsoft Teams, please jump to Already Have Teams.
To facilitate client installation, where your device uses Check Point Endpoint Security please ensure you unselect 'SSO Active' when logging on to Check Point when you first start your device, and that you also connect to the VPN (Cisco AnyConnect) prior to logging onto the desktop.
Note: Unselecting 'SSO Active' and connecting to the VPN prior to logging onto the desktop is standard practice when logging onto an encrypted device issued by The Moray Council while working from home.
Back To TopNew to Teams:
Once the installation has been completed a dialogue box will appear, and a shortcut to Microsoft Teams will be on your desktop. After closing the dialogue box, please reboot your laptop.
For your first use of Microsoft Teams, you will be prompted to log in and configure MFA (Multi-Factor Authentication). Please follow the on-screen instructions; guidance on this can be found here. This will complete the setup, following which you will be able to schedule Teams meetings using Outlook and join any Teams meetings you are invited to.
Please note this is a rolling program, others in your department or service may not have had Microsoft Teams installed yet. All Microsoft Teams users will be notified once the rollout is complete.
If Microsoft Teams has not been installed by Thursday please raise an ICT Servicedesk call using the online form.
Back To TopAlready Have Teams:
Credentials Check
Are you using an onmicrosoft account? You can find this out by opening the Teams client and clicking on your initials in the top right of the client window. The list that opens up should contain your name and underneath, the email address currently associated with your name. If the email address contains @moraycouncil.onmicrosoft.com then you are part of the early adopters pilot project.
You now need to:
- Sign Out of the Teams client (bottom option of menu you have just looked at)
- Click ‘Use another account or sign up’ on the ‘Welcome to Microsoft Teams!’ dialogue
- Enter your work email address - Click Next
- Follow the prompts
Migrating to @moray Teams account:
If you are currently using Microsoft Teams as an onmicrosoft account, please consider the following as you switch to using an @moray account.
- If you are a member of any teams within Microsoft Teams, ask the person who invited you to invite your @moray.gov.uk account.
- If you have stored files within Microsoft Teams, these should be downloaded and placed into your 'My Documents', relevant SharePoint location, or department file share.
- If you have recorded any meetings, these will still be available via your onmicrosoft account in line with Microsoft’s retention policy, however, please observe GDPR regulations when dealing with these files.
- If you have regular meetings scheduled, these should be re-created using your @moray.gov.uk account.
- If you have been invited to regular meetings, ask the meeting organiser to invite your @moray.gov.uk account.
Your ‘onmicrosoft’ account will remain active for at least 4 weeks, after which the account will be disabled and in due course, deleted.
Back To TopClient Update:
It has been found that the Microsoft Teams automated update doesn’t always work. To assist in this process a central repository has been created with a recent version of Microsoft Teams.
When you log onto the Moray Council network, a task runs which compares the installed version of Microsoft Teams with the central repository version. If the central repository version is a more recent version than the installed version, a dialogue box will appear asking if you want to update the installed version. If you select cancel, you will be prompted again the next time you log onto the Moray Council network. Selecting yes will run the update process. Various messages will appear detailing the process and informing you when the update process is finished.
Back To TopFurther information:
FAQs and Microsoft Teams user guides can be found here.
Back To TopFeedback
The Microsoft Teams Client Rollout team welcomes your feedback regarding the readability and usability of information being distributed as part of this project. If you have any views regarding the ease of access or readability of the information being distributed, please provide your feedback here.
Back To TopOver the course of next week, Microsoft Teams will be installed automatically onto your laptop, if it isn't already installed. If Teams is already installed, it will be updated.
To facilitate this, where your device uses Check Point Endpoint Security please ensure you unselect 'SSO Active' when logging on to Check Point when you first start your device, and that you also connect to the VPN (Cisco AnyConnect) prior to logging onto the desktop.
Note: Unselecting 'SSO Active' and connecting to the VPN prior to logging onto the desktop is standard practice when logging onto an encrypted device issued by The Moray Council while working from home.
Once the installation has been completed a dialogue box will appear, and a shortcut to Microsoft Teams will be on your desktop. After closing the dialogue box, please reboot your laptop.
For your first use of Microsoft Teams, you will be prompted to log in and configure MFA (Multi-Factor Authentication). Please follow the on-screen instructions, guidance on this can be found here. This will complete the setup, following which you will be able to schedule Teams meetings using Outlook and join any Teams meetings you are invited to.
Further information including Microsoft Teams user guides and FAQs can be found here.
Please note this is a rolling program, others in your department or service may not have had Microsoft Teams installed yet. All Microsoft Teams users will be notified once the rollout is complete.
If Microsoft Teams has not been installed by Thursday please raise an ICT Servicedesk call using the online form.
OnMicrosoft Users (those with @moraycouncil.onmicrosoft.com in their Teams user name).
If you are currently participating in the Teams pilot project and are using an 'onmicrosoft' account, you will now be able to log into Microsoft Teams with your normal network account; usually made up of firstname.lastname@moray.gov.uk.
Things to consider:
- If you are a member of any teams within Microsoft Teams, ask the person who invited you to invite your @moray.gov.uk account
- If you have stored files within Microsoft Teams, these should be downloaded and placed into your 'My Documents', relevant SharePoint location, or department file share
- If you have recorded any meetings, these will still be available via your onmicrosoft account, however, please observe GDPR regulations when dealing with these files
- If you have regular meetings scheduled, these should be re-created using your @moray.gov.uk account
- If you have been invited to regular meetings, ask the meeting organiser to invite your @moray.gov.uk account
-
Your ‘onmicrosoft’ account will remain active for at least 4 weeks, after which the account will be disabled and in due course, deleted.
Subject: MS Teams Rollout
Email Body:
Over the course of next week, Microsoft Teams will be installed automatically onto your laptop.
Once the installation has been completed a dialogue box will appear, and a shortcut to Microsoft Teams will be on your desktop. After closing the dialogue box, please reboot your laptop.
For your first use of Microsoft Teams, you will be prompted to log in and configure MFA (Multi-Factor Authentication), please follow the on-screen instructions, guidance on this can be found here.
Once setup is complete, you will be able to schedule Teams meetings using Outlook, and join any Teams meetings you are invited to.
Further information including Microsoft Teams user guides and FAQs can be found here.
Please note this is a rolling program, others in your department or service may not have had Microsoft Teams installed yet. All Microsoft Teams users will be notified once the rollout is complete.
If Microsoft Teams has not been installed by Thursday please raise an ICT Servicedesk call using the online form.
Other Emails
Subject: Changes to your Microsoft Teams Account
Email Body:
Multi Factor Authentication (MFA) is a security feature to verify your identity when accessing online services. It means that a unique security code is required, in addition to your username and password, to access your account.
Over the next 2 weeks, you will be prompted to set up MFA by registering a mobile phone number. This must be done even if you only use Teams on the Council network, as it will safeguard your account from unauthorised access.
If you are prompted to set up MFA, please follow the onscreen instructions – see below for reference. Please be aware, if you do not register within the 2 weeks, your account will be disabled to ensure that it is protected.
If you are not prompted to set up MFA, it means that you are already registered and you do not need to do anything else.
MFA Set Up Instructions
When prompted to set up MFA, you will be asked for some more security information to access your Teams account. You will be asked to provide your mobile number and a verification code will be sent via text message. You must enter this code to complete the set-up of MFA for your account.
The sequence of steps is as follows:
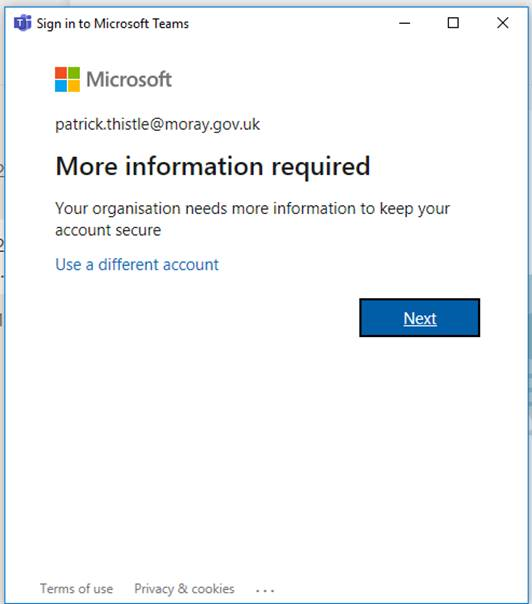
1. Click Next when this box appears.
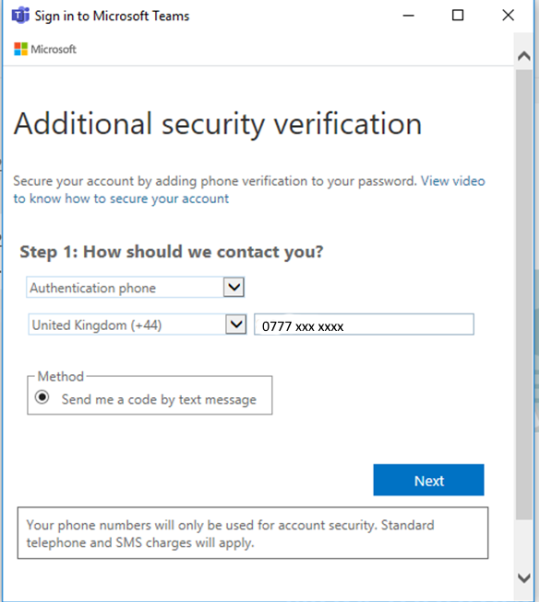
2. Enter your mobile number as above.
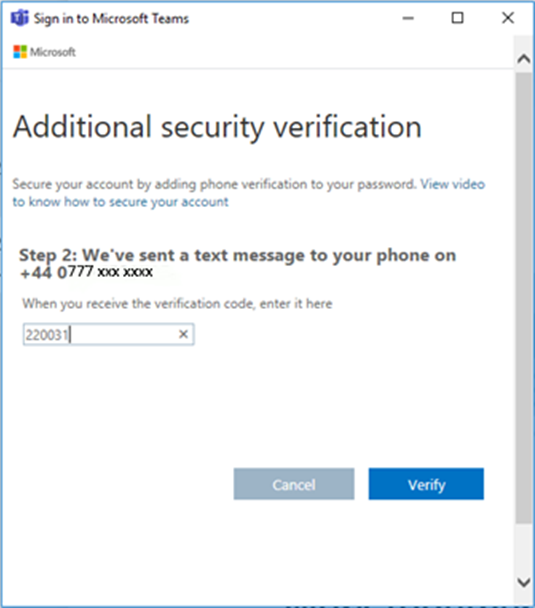
3. When you receive the text code, enter it in the box above
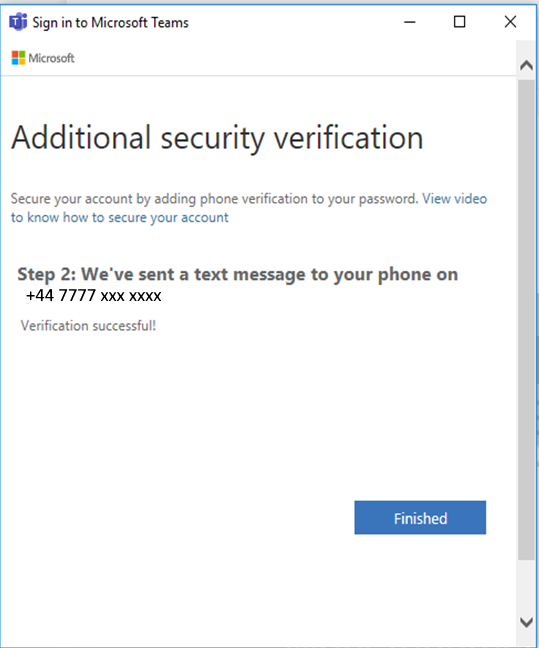
4. Click on Finished to log in.