M365 FAQs
The M365 environment is not currently being backed up. Any documents/files held in M365 at this moment in time are not recoverable in the event of corruption or deletion.
Normal document saving practices must not be changed at this point, e.g:
SharePoint. Save documents and files in the relevant departmental SharePoint area. SharePoint should be the standard document storage platform, unless the document needs to be saved within a specific application or service.
Departmental shared drives. These will be a mapped drive and may be listed as anything from E to Z within ‘Windows Explorer’
My Documents. Should only be used for documents that do not, and will not, need to be accessed by colleagues, e.g. personal leave sheets.
Do Not:
- Do not store files within Teams unless required for the team or a meeting. A copy of these files must also be held in the normal location (SharePoint, Shared Drive etc).
- Do not store files within OneDrive (if you have access). A copy of these files must also be held in the normal location (SharePoint, Shared Drive, My Docs etc).
You may notice an additional option for joining a meeting has started to appear, either within received meeting requests, or as you create a Teams meeting using Outlook.
The option is to join by entering a meeting ID (as shown below). This option is not currently available to TMC staff, as we are not using Exchange Online. Migrating to Exchange Online is part of the M365 project.
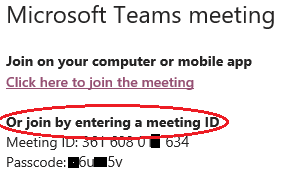
The following etiquette guide is taken from Microsoft's Your guide to chat etiquette in the workplace.
-
- Choose the right mode. Should you send an email, an IM, or a meeting invite? Choose which to use based on workstreams, recipient, and topic. Here are some rules of thumb:
- Use IM or chat for internal teams and ongoing collaborations, but use email for summarizing projects with external working groups or stakeholders.
- Move rapid back-and-forth conversations from email threads to quick IMs. This reduces email clutter and spares everyone’s full inboxes (including yours).
- If written IMs prove unclear, offer to jump on a quick voice call. Sometimes this the fastest way to resolve an issue and show that you value other people’s time.
- Set notifications so that you respond quickly. It’s good chat etiquette to configure your notifications so that you see all of your messages and mentions and respond in a timely manner. You can also save, bookmark, and pin important chat conversations. If you get overwhelmed by notifications, toggle off all but your highest priorities
- Familiarize yourself with accessibility guidelines. Being inclusive and making sure every voice is heard isn’t just good professional communication etiquette, it also helps to nurture collaboration and improve your team’s productivity.
- Second that emotion—but with restraint. When it comes to injecting some fun into your digital conversations, a little goes a long way. Try to match your emoji, meme, and GIF usage to the rest of your team. You don’t want to be “that” person.
- Use sentiment and reactions appropriately. The thumbs-up button—often thought of as the “like” button—can help you close the loop on conversations faster, with less back-and-forth. Use it to convey “understood,” “okay,” or “will do.” Use the “love,” “laugh,” “wow,” “cry,” or “mad” sentiments more sparingly, depending on your team’s norms.
- Respect your co-workers’ availability status. Never ping a colleague who’s set themselves as unavailable—unless they’ve expressly asked you to. And be sure that your own availability status is current so that no one messages you during a presentation or when you’re out of the office.
Professional chat etiquette for groups
Group IM conversations have their own unique chat etiquette. These quick tips can help you keep your group chats efficient and help everyone involved stay on task:
- Tag (also known as @mention) group members when you need a response. Be aware, though, that tagging is commonly associated with a call to action and can seem bossy if not used with discretion. Don’t @mention someone unless you really need to.
- Tag new members to welcome them to the group. They’ll get a notification, which will help them return to the conversation later. If your platform allows it, share the chat history with new members. It’ll save everyone time in getting new members up to speed.
- Keep messages short and concise. Ensure that there’s some value in every chat message you send.
- Acknowledge receipt. Use the thumbs-up or “like” button to let others know that you got or agree with their message
- Remember that tone doesn’t always translate. Do keep your IMs brief, but be careful not to be brusque.
- Avoid repeating yourself. Many chat platforms let you search through conversation histories. Spare your colleagues from having to answer the same question twice by searching for an answer first.
- Name your group chat if your platform allows it. Doing so will make it easier for group members to distinguish your chat from other threads.
Chat etiquette for private chats
Sending IMs to your colleagues can help you stay agile, especially when it comes to high-priority projects. Doing so also helps to create a virtual water cooler that enhances camaraderie.
A few professional communication etiquette tips to keep in mind for private chats:
- Use them for brainstorming, private asides, and impromptu follow-ups. But when a private conversation starts getting into larger team decisions, it’s time to carry it over to a group chat or an email thread.
- Nix the greetings. No need to start a chat with “Hi, how are you?”, “Quick question,” or “Do you have a second?” While it may seem abrupt to simply lead with your question, it’s actually a courtesy that lets your colleague reply on their own terms.
Online meeting etiquette
Online meetings have become the new normal for businesses, regardless of industry. Here are some tips for video conferencing and online meeting etiquette:
- Always join on mute. Be aware of camera and microphone settings before you enter a meeting. Don’t be the person that everyone can hear chewing their lunch.
- Use video when possible. Yes, video uses extra internet resources, but it can give you a more satisfying experience and help you and your colleagues feel more connected in meetings.
- Limit visual distractions. Sit in front of a neutral wall, curtain, or bookshelf. Use virtual backgrounds judiciously, too, as they can be jarring if they’re too busy or render poorly.
- Use the chat feature to ask questions and share resources. Typing your questions or suggestions in the chat helps reduce crosstalk and other disruptions. It also saves resources in the chat history for later reference.
- Pay attention to visibility when sharing your screen. Familiarize yourself with how to maximize your screen and zoom in on images so that everyone can see what you’re sharing.
Overview
A wiki is a site that is designed for groups of people to quickly capture and share ideas by creating simple pages and linking them together. Your organization can use a wiki for a variety of uses. On a large scale, you can share large volumes of information in an Enterprise wiki. On a smaller scale, you can use a team site as a wiki to gather and share ideas quickly about a project. Taken from Microsoft website.
Caution
Please be aware that anyone who has access to the Team channel is able to edit a wiki page. If you want to provide information in a wiki format, but need to manage who can edit the data, use OneNote instead.
Here is a quick guide to connecting to team Microsoft 365. The following method can be used for all teams created within the Moray Council Teams environment where the team is set as public. This will not work for teams that have been set as private.
Note: Public means accessible to all who have Teams within the Moray Council, it does not mean available to the general public.
Open Microsoft Teams and click onto the Teams icon
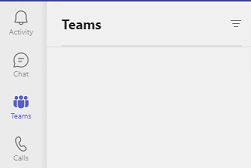
Some will see a list of teams they are already a member of; others will not see any teams listed. Choose the relevant section below ‘No Teams Listed, or Teams Listed’.
No Teams Listed
Look for the search tool in the top right of the Teams window
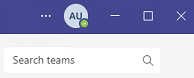
Enter the word Microsoft into the ‘Search teams’ field. One thing to note is that the magnifying glass will probably disappear and be replaced by an x. Once you’ve entered the word ‘Microsoft’, press the return\enter key to search for any teams that begin with the word Microsoft.
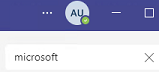
The following should appear.
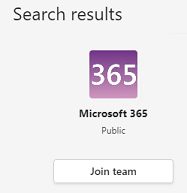
Click Join team. The team will now appear to the left.
Click on the new team, and dive in.
Teams Listed
Look for the ‘Join or create a team’ option at the bottom of the list of teams you are already a member of.

Click ‘Join or create a team’.
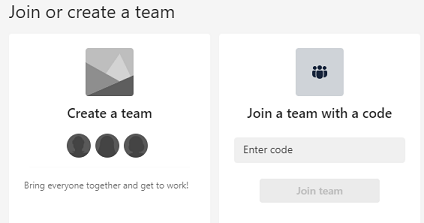
Enter the code shown below into the field ‘Enter code’ and click ‘Join team’.
Code: pial2jq
The team will now appear in your list of teams.
The search teams option will also be available at the top right of the Teams window, but using the code requires fewer steps.
General Channel – Headings
Once you click onto Microsoft 365 it should automatically activate the ‘General’ channel. You should be greeted by a welcome message and some headings at the top of the right window within Teams.

Posts
Your space to ask and answer questions.
Files
Files that are created within or uploaded to the team
About
A SharePoint webpage providing information about the project
M365 Wiki
This is a Wiki like page done using OneNote. When you click onto M365 Wiki allow it to fully load before using it. If you allow it to fully load you will see one of the following.
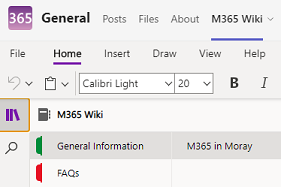
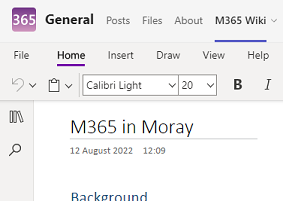
If you see the first image, excellent. If you see the second image, click onto the books icon above the magnifying glass, you will then see the same as the image on the left.
Once you’ve finished looking at ‘General Information\M365 in Moray’, click onto the FAQs section and have a look at those. There aren’t many at the moment, but more will be added as we go through the project.
And Finally
Keep coming back. The team content will change over the course of the project.