Anti-virus software replacement update
17/05/2023
Update: The roll-out of Bitdefender has now completed and has installed successfully on the majority of devices. Inevitably, the rollout hasn’t reached every device, and ICT are aware that some devices will need a manual intervention to complete the installation. Therefore, if you still don’t see the Bitdefender icon ![]() at the bottom of your screen (as below), please raise a call through the Sunrise Portal or contact ICT by email ict.servicedesk@moray.gov.uk.
at the bottom of your screen (as below), please raise a call through the Sunrise Portal or contact ICT by email ict.servicedesk@moray.gov.uk.

28/04/2023
As per the recent communication on Interchange, ICT will be replacing the anti-virus software on all corporate machines including workstations, laptops and servers. Workstations and laptops will be done over the period of 28th April to 12th May, the installations are automated for 10 am and 12 noon and individual installs could occur on any date during the 2 week period. The task will happen in the background and you won’t need to do anything during the installation, however you are advised to restart your machine after the Bitdefender icon has appeared. Below is guidance on what you can expect during and after the installation. If at the end of the installation you don’t have either a Kaspersky or Bitdefender icon running in the bottom right corner or you encounter any error messages please report this to the ICT Servicedesk in the usual manner.
1. Your PC or Laptop will currently have Kaspersky Anti-Virus installed, you will see that you currently have the application by it running the K icon in the bottom right hand corner of your screen.

2. When Bitdefender starts its installation, the first thing it checks is if another anti-virus product is installed and will attempt to remove it, once it’s removed Windows may give you a warning like the one below, but this is only temporary and should be ignored, the next step is for Bitdefender to be installed.

3. Once the installation is complete you may have 2 icons in the bottom right hand corner, a K left over from Kaspersky and B for Bitdefender or the K will be removed and replaced with Bitdefender’s icon.

4. If you move your mouse pointer over the icon, it may say ‘You are at risk’ and it will also have an orange dot, this is because your machine needs to be restarted.
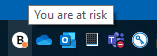
5. At this point you will need to restart your machine, this is important to do as you won’t be fully protected until this is done.
6. Once you’re back on the desktop if you still had the Kaspersky icon it will now be gone and you will be left with only the Bitdefender icon.

7. The installation is now complete.